
 Navigate to the path HKEY_CURRENT_USER\SOFTWARE\Microsoft\Windows\CurrentVersion\ImmersiveShell. In Run, key in the word R egedit.exe or just R egedit. Method 3: Use System Registry Editor to Turn Off Tablet Mode (Advanced Users Only) There are also some more options for how the system notifies you when tablet mode is on automatic mode. You can let the system automatically switch to tablet mode on signing in, go to the desktop, or just use the last signing in mode. There are options for the mode that initiates immediately after you sign in. Take note of the options just under this instruction they may come in handy for future interactions. In case you need to enable Tablet mode, just do the same thing as above but this time turn the button ON. Now on the right side identify the phrase “Make Windows more touch-friendly when using your device as a tablet”. On the left-hand side, you will see the line Tablet Mode. Turn Off Tablet Mode in Action Center Method 2: Turn off Tablet mode Through Settings Once done, test to see if the right-click now works. It is a two – way toggle between ON and OFF, so do it according to your preference. Navigate to the bottom of the Action Center and then click or tap on Tablet Mode. For this option, press the combination keys WINDOWS + A, or click on the system icon for Action Center which is usually located in the taskbar notification zone. Method 1: Turn off Tablet Mode in Action Center There are many ways to turn off the tablet mode on your Windows 10 PC. You cannot do most of the right-click operations while in this mode. The failure of the right-click function can be directly attributed to TABLET mode being activated on your computer. It is important to ensure that all system files are intact and not corrupt before proceeding with the solutions below. If you are using the PC in a corporate environment, then check with your IT administrator if any group policy is restricting the right-click.ĭownload and run Restoro to scan and restore corrupt and missing files from here, once done proceed with the solutions below.
Navigate to the path HKEY_CURRENT_USER\SOFTWARE\Microsoft\Windows\CurrentVersion\ImmersiveShell. In Run, key in the word R egedit.exe or just R egedit. Method 3: Use System Registry Editor to Turn Off Tablet Mode (Advanced Users Only) There are also some more options for how the system notifies you when tablet mode is on automatic mode. You can let the system automatically switch to tablet mode on signing in, go to the desktop, or just use the last signing in mode. There are options for the mode that initiates immediately after you sign in. Take note of the options just under this instruction they may come in handy for future interactions. In case you need to enable Tablet mode, just do the same thing as above but this time turn the button ON. Now on the right side identify the phrase “Make Windows more touch-friendly when using your device as a tablet”. On the left-hand side, you will see the line Tablet Mode. Turn Off Tablet Mode in Action Center Method 2: Turn off Tablet mode Through Settings Once done, test to see if the right-click now works. It is a two – way toggle between ON and OFF, so do it according to your preference. Navigate to the bottom of the Action Center and then click or tap on Tablet Mode. For this option, press the combination keys WINDOWS + A, or click on the system icon for Action Center which is usually located in the taskbar notification zone. Method 1: Turn off Tablet Mode in Action Center There are many ways to turn off the tablet mode on your Windows 10 PC. You cannot do most of the right-click operations while in this mode. The failure of the right-click function can be directly attributed to TABLET mode being activated on your computer. It is important to ensure that all system files are intact and not corrupt before proceeding with the solutions below. If you are using the PC in a corporate environment, then check with your IT administrator if any group policy is restricting the right-click.ĭownload and run Restoro to scan and restore corrupt and missing files from here, once done proceed with the solutions below. 
To be sure if the problem is hardware or software related, boot the system in Safe Mode and check if right-click is working.
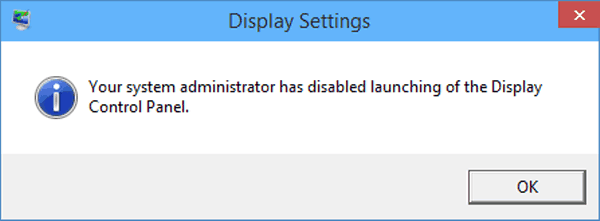
Make sure there is no disk in the CD/DVD ROM. It will be a good idea to unplug all the USB devices except the Mouse. Moreover, disable any network drives/cards during the troubleshooting process. For a wireless mouse, replace its batteries and then try the undermentioned solutions. But before moving on with the solutions, make sure the mouse is properly working, to do so, plug the mouse into another system (laptop/ desktop) and check if the right-click is working.






 0 kommentar(er)
0 kommentar(er)
